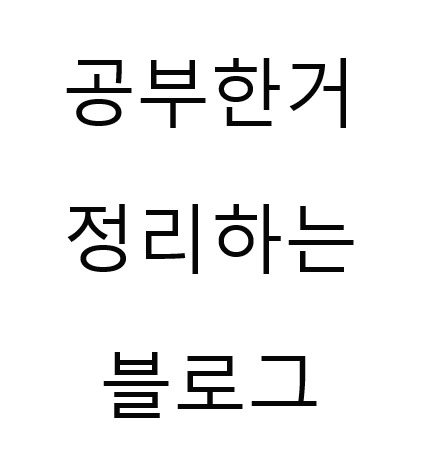| 일 | 월 | 화 | 수 | 목 | 금 | 토 |
|---|---|---|---|---|---|---|
| 1 | 2 | |||||
| 3 | 4 | 5 | 6 | 7 | 8 | 9 |
| 10 | 11 | 12 | 13 | 14 | 15 | 16 |
| 17 | 18 | 19 | 20 | 21 | 22 | 23 |
| 24 | 25 | 26 | 27 | 28 | 29 | 30 |
| 31 |
- Dijkstra
- 그래프
- String
- Brute Force
- Two Points
- binary search
- Stored Procedure
- Hash
- 스토어드 프로시저
- 이진탐색
- MYSQL
- two pointer
- union find
- 다익스트라
- Trie
- DP
- SQL
- Today
- Total
목록blender3d (10)
codingfarm
 쉐이더
쉐이더
1. 렌더 엔진 쉐이더 작업전에는 우선 어느 Render Engine을 사용할지 부터 결정해야 한다. (각 렌더엔진 간에 머터리얼이 호환되는 부분도 있지만, 결국 각각의 엔진에 맞게끔 material을 설정해주어야 하므로) Eevee : PBR material, 물리기반 매터리얼을 실시간으로 표시가능 Workbench : solid shading 과 비슷한 프리뷰용 렌더엔진, lighting과 material이 적용 X Cycles : 느리지만 더 정확한 렌더엔진, 본 포스팅에서 사용 뷰포트 쉐이딩 모드 설정한 렌더엔진으로 실시간 렌더링 결과를 뷰 포트에 출력하기 단축키 Z를 누르면 여러가지 뷰포트 모드가 나오며, 그 중 Rendered 를 선택한다. 2. Material 1. Material Slot ..
cc0textures.com/
https://www.daz3d.com/easy-modeling-and-morphing-with-blender Easy Modeling And Morphing With Blender | 3D Models and 3D Software by Daz 3D This product includes: The content of the video files is the same as the paper version, with, in addition for the video files, how to make texture painting in Blender and how to split a morph in several morphs. In the product you will also file a second pd w..
 subdivide, subdivision
subdivide, subdivision
subdivision modifier properties 탭에서 추가 가능하다 viewport를 통해 추가되는 메쉬의 숫자를 조절하여 보다 완만하게 만들 수 있으며 Apply 하기 전에는 기존의 원본 오브젝트가 잔상처럼 남아 있으며 이를 조작하여 오브젝트를 변형시키게된다. apply 이후에는 새로운 형태의 오브젝트가 원본을 완전 대체하게 된다. 중요한것은 늘어난 mesh가 자동으로 완만한 면을 형성하게 해준다는 점이다. subdivide 선택한 부분을 원하는 크기만큼 자동으로 잘게 잘라준다. 나누고자 하는 면들을 선택한 후 우클릭 - subdivide 를 하면 본래의 형상을 유지한채 면만 나누어 진것을 확인 할 수 있다. 면 이외에 edge, vertex에도 적용 가능하지만 활용할 부분은 잘 모르겠다. ..
 NLA 에디터
NLA 에디터
https://docs.blender.org/manual/en/latest/editors/nla/introduction.html 소개 NLA 에디터는 Actions을 조작하거나 재구성 하는데 쓰인다. 가령 걸어다니면서 눈을 깜짝이는 액션 제작시에 가령 눈을 감는 애니메이션이 반복될 경우 매 프레임마다 똑같은 작업을 반복해줄 필요 없이 걸어가는 액션과 눈을 깜박이는 액션을 따로 만든후에 NLA에디터에서 이를 잘 재구성 해주면 재사용성을 높이면서 애니메이션을 짤 수 있게 된다. View Menu RealTime Updates NLA-strips를 변형시킬때 애니메이션의 변화들이 다른 뷰로 전파된다. Show Control F-Curves strip 위에 있는 NLA-strip의 영향을 그래프로 겹처 표시한다..
 무기 쥐어주기
무기 쥐어주기
장착시킬 무기를 object 모드에서 선택하고 부모가될 bone을 shift+좌클릭 으로 함께 선택한다. posemode로 전환한 후에 무기가 따라다니는 기준으로 삼을 bone을 선택한다. ctrl + P 를 눌러서 Set Parent To 창을 열고 Bone을 선택한다. 무기가 손의 위치를 따라다님을 확인 할 수 있다.
 pose mode 에서 bone을 좌우대칭 시키기
pose mode 에서 bone을 좌우대칭 시키기
한쪽 관절의 모양을 따라 반대쪽 관절도 그 모양을 같게 만들고 싶다. 그러기 위해선 아래의 절차를 따르면 된다. 1.한쪽 관절을 원하는대로 수정한다. 2.반대쪽도 똑같게 만들어줄 관절을 선택해 ctrl + c 로 복사한다. 3. shift+ctrl+v 로 paste pose flipped 를 적용해준다. 이때 위의 과정을 행하기 위해선 아래의 조건을 만족해야 한다. 1. 각 관절의 이름은 좌우 대칭을 이루어야 한다(예를들어 arm.L $\leftrightarrow$ arm.R) 2. edit 모드에서 한쪽 관절의 roll 값이 $x$ 이면 반대쪽 관절은 $-x$ 값이어야 한다.
 fbx 파일 import 하기
fbx 파일 import 하기
mesh는 잘 import 되더라도 bone이 이상하게 깨저서 나올때가 많다. 이를 해결하기 위해 아래의 방법대로 해볼것 Import User Properties Import Enums As Strings Ignore Leaf Bones Automatic Bone Orientation
 action 사용법
action 사용법
target에 따라 움직이는 뱀 애니메이션을 만들어 본다. 빨간색 타겟을 움직이면 나머지 관절들이 뱀처럼 움직이도록 action을 설정하고 싶다. 처음 시작지점의 설정을 위해 0프레임에서 나머지관절을 모두 선택하고 i를 눌러 키프레임을 넣는다. 원하는 프레임을 설정 한 후 원하는 애니메이션대로 관절을 만들고 i를 눌러 키프레임을 넣는다. 그러면 위 사진대로 설정이 완료된다. 이제 액션을 설정해보자 우선 시작부분의 bone을 선택한 후에 add bone constraint에서 action을 추가한다. 그리고 위와 같이 값들을 설정한다. 나머지 5개의 관절에 대해서도 똑같은 과정을 반복한다. 타겟의 움직임에 따라 관절이 뱀처럼 휘어 지는것을 확인 할 수 있다.